iPhone修理・交換後の復元やデータ通信設定の難所を一発解決!
自分の使ってるiPhoneに何らかのトラブル (音が出ない・画面割れ等) が発生し、その端末を修理・交換に出すことって、たまにあると思います。
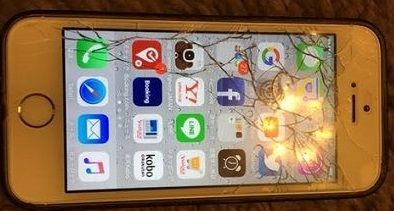
参考までに、iPhoneを修理・交換に出すとは、各キャリア (ドコモ、au、ソフトバンク) のケータイ補償やAppleCare、アップル配送修理、アップル正規店、アップル非正規店で故障部品の交換なり、新品端末 (リフレッシュ品を含む) に一新するということです。
上記のどの方法で修理・交換するにしても、ほぼ避けては通れない作業が2つあります。
まず1つ目の作業は、トラブル端末を修理に出す前に、(もし端末が動く状態なら) iTunes (主にパソコン) でバックアップを作成後、iPhoneを探すをオフにし、そして端末を初期化 (工場出荷状態) することです。
【⇒ 関連:iTunesでiPhone等のバックアップを作成する方法】
(iPhoneを探すをオフは、ホーム画面の「設定」⇒「Apple ID、iCloud、iTunes」⇒「iCloud」⇒「iPhoneを探す」から行えます)
(初期化は、「設定」⇒「一般」⇒「リセット」⇒「すべてのコンテンツと設定を消去」⇒「iPhoneを消去」⇒ 再度「iPhoneを消去」で行えます)
2つ目の作業は、修理・交換が終わり、自宅に届いた新端末に対するものです。
具体的には、修理前に作成したバックアップ復元やデータ通信設定のことです。
僕は自分や家族のiPhone対応として、1つ目 (故障時) と2つ目 (復旧時) の作業を各5回程しました。
その経験から言えるのは、1つ目の作業 (初期化) は簡単ですが、2つ目の作業、つまり復元/ データ通信設定は意外と苦戦することです。
そこで当記事では、バックアップ復元/ データ通信設定の難所を全て列挙し、その解決法をシェアしておきます。
バックアップ復元時の難所とその解決法
自宅に届いた新端末へのバックアップ復元の流れを簡単に説明すると、おおよそ次のようになります。
(当記事は復元/ データ通信設定の難所・解決法に注力してるので、簡単な作業の詳細は省きます)
- 旧端末 (故障端末) で使ってたSIMカードを、新端末に挿入
- 新端末の電源オン
- 新端末の初期設定をする (言語やWi-Fiネットワークなど、各種設定をこなし、とりあえずiPhoneの設定まで進む)
- iPhoneの設定 (新しいiPhoneとして設定/ iCloudバックアップから復元/ iTunesバックアップから復元の3択) で、iTunes復元を選択
- iTunes利用でバックアップを復元
- 復元終了後、パソコンと端末を外す (ケーブルを外す)
- LINEアカウントの引継ぎ設定
上記1〜7のうち、5以外は簡単ですが、僕は5 (バックアップ復元) で少々苦戦し、他の人もそうなるかもしれないので、5について詳しく説明します。
5がクリアできれば、復元は実質終わったも同然です!
■(上記5の) iTunes利用でバックアップを復元する方法
iTunesを起動します。
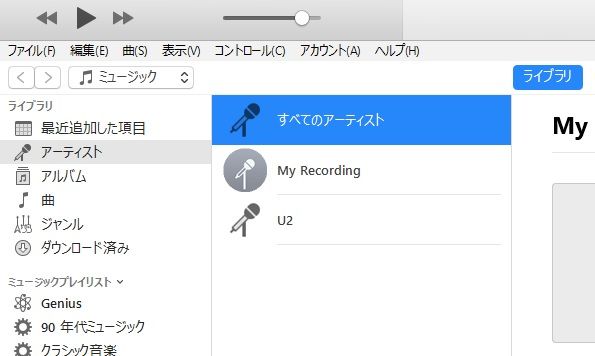
iTunesで復元作業するために、(iTunes入り) パソコンと新端末をケーブルで繋ぎます。

するとiTunes画面左上にiPhoneボタンが現れるので、タップします。
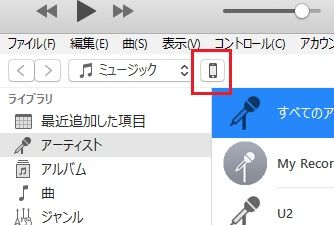
ちなみにiTunesは容量的にかなり重く、フリーズすることもあります。
その場合、iTunesアイコンを右タップし、「ウインドウを閉じる」で一旦閉じ、再起動します。
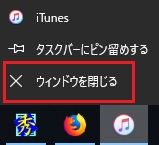
(本題に戻り、) iPhoneボタンのタップ後、バックアップ復元をタップします。
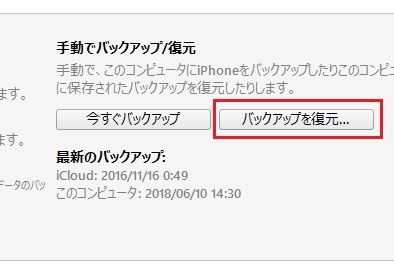
バックアップのロック解除のパスワード入力を求められるので、(端末を修理に出す際の) バックアップ作成時に設定したパスワードを入力し、ロックを解除し、OKをタップします。
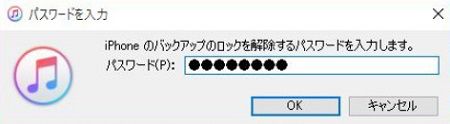
復元が始まり、10〜30分程で完了します。
(アプリ・動画など、より多くのデータを残した人ほど、復元時間は長くなります)
ここで復元に際し、(該当者は) 2つの難所があります。
その1つは、新端末のiOSは最新バージョンでないと、復元できない (可能性が高い) ことです。
復元時、新端末 (iPhone) とiTunesのiOSを合わせる (互換性ありの状態にする) 必要があり、旧端末のバックアップ作成時にiTunesのiOSを最新にしたはずで、必然的にiPhoneのiOSも最新化せねば、互換性が出ないからです。
(iTunesでのバックアップ作成時、iOSは必ず最新にしないといけない)
もし新端末のiOSが最新でない状態で、ロック解除 (パスワード入力) すると、「復元先のiPhoneと互換性がないため、iPhoneを復元できませんでした」的なメッセージが出、まったく復元されません。
なので新端末のiOSが最新でない人は、その端末を一旦は新規端末として設定を進め、ホーム画面を表示します。
そして「設定」⇒「一般」⇒「ソフトウェア・アップデート」からiOSを最新にし、「設定」⇒「Apple ID、iCloud、iTunes」⇒「iCloud」⇒「iPhoneを探すをオフ」にすると、iTunesで復元が可能になります。
以前、僕は復元のため新端末のiOSを最新にしたんですが、最新化するまで1時間半程かかり、テンションがガタ落ちしました。笑
もう1つの難所は、パスワードを忘れたら復元はできず、新端末のデータ (アプリ・動画など) を修理前の状態に戻せないことです!
iPhoneのiOSが11以降であれば、パスワードをリセットでき、次回のバックアップ作成時に、パスワードを新たに設定できます。
(リセットの手順:「設定」⇒「一般」⇒「リセット」⇒「すべての設定をリセット」⇒パスコード入力)
しかし新パスワードを設定しても、修理前の復元のロック解除に使えない事実は変わりません。
なのでパスワードは絶対に忘れないよう、設定後は何かに必ずメモし、大切に保管しましょう。
(iOS10以前だとリセットすらできません)
尚、復元ボタンの左にパスワード変更ボタンがあり、忘れたパスワードを簡単に変更できそうな気が一瞬します。
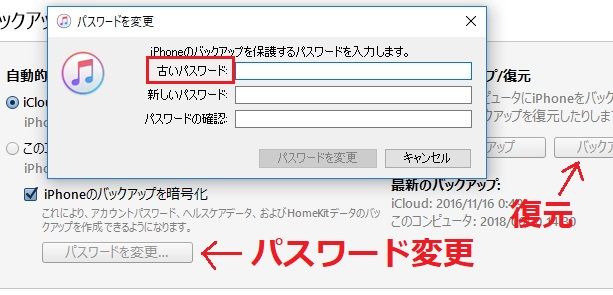
しかし変更には、結局忘れた (=古い) パスワードが必要なので、絶対に忘れてはダメなのです!
新端末のiOSを最新化し、パスワードを覚えていれば、10〜30分程で新端末に下記メッセージが表示されます。

ここまで進むと復元はもう少しで完了します。(まだケーブルは繋いだままです)
「続ける」をタップし、指示通り作業 (パスコード入力など) を進めます。
iPhoneの画面を見ると、復元済や読み込み中のアプリが表示されます。
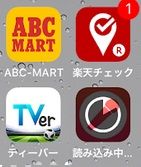
そして全アプリの復元をもって、新端末は見事に修理前の状態に戻ります。
こうして復元が終わったら、端末とiTunesからケーブルを外します。
(新端末の電源オン〜バックアップ復元の過程で、Apple ID/ パスワードの入力を求められたら、旧端末のものを入力します)
復元は、できればWi-Fiを有線で繋いだパソコンでやろう!
もし可能なら、バックアップ復元はWi-Fiを有線 (LANケーブル) で繋いだパソコンのiTunesでやりましょう。
なぜなら有線だと、ケーブル経由で電波が直接パソコンに届き、(無線LANのように) 意図しないWi-Fi接続の切断がほぼ起きないからです!
(復元作業ではWi-Fi接続は必須)
復元中にもし接続が途切れると、その間は進行が止まり、その分だけ復元時間が長くなるので、無線環境はあまりおすすめしません。
実際、僕は無線でやりましたが、復元という大事な時に限り、接続が5・6回切れ、そのたびにWi-Fiの再起動とかコードの抜き差しを繰り返しました。
復元の面倒さは、iTunes操作自体よりも、待ち時間の長さに比重があるので、接続が何回も切れると、本当にイライラします。
(有線が無理なら、せめてWi-Fi近くにパソコンを置きましょう)
データ通信設定の難所とその解決法
復元済みの新端末は、旧端末と同じように内蔵コンテンツを使え、音声通話も普通にできます。
(LINEに関しては、アカウントの引継ぎ設定が必要)
ただしデータ通信は、スマホ契約先のプロファイルをインストールしないと使えず、ここが修理・交換後のスマホ設定作業の難所 (盲点) だと言えます。
(スマホ契約先の例:ドコモ、au、ソフトバンク、楽天モバイルやmineo等の格安SIM)
(ここでハマる人は、新端末の故障の可能性を疑い始めます)
しかしインストール自体は簡単なので、僕のスマホ契約先であるmineoを例に、そのやり方を軽く紹介しときます。
スマホ契約先の利用ガイドが手元にあれば、用意します。
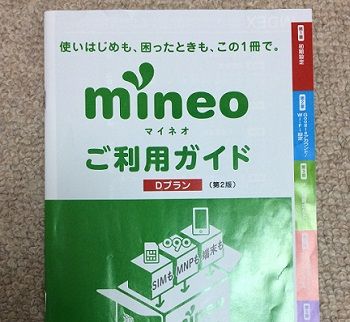
mineoの場合、safariでプロファイル画面にアクセスし、インストールをタップし、パスコードを入力します。
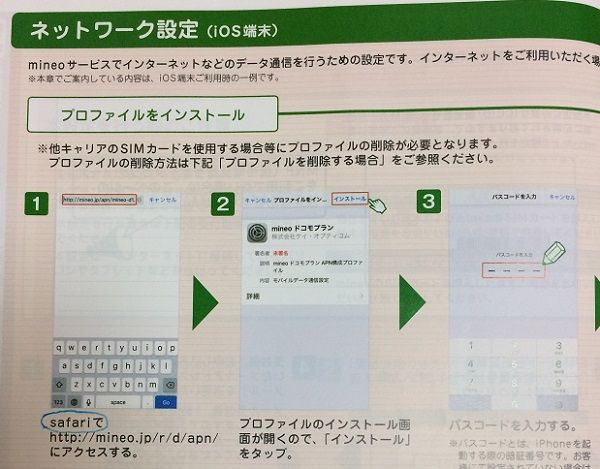
再びインストールをタップし、もう一度タップするとプロファイルが有効になり、データ通信が可能になります。
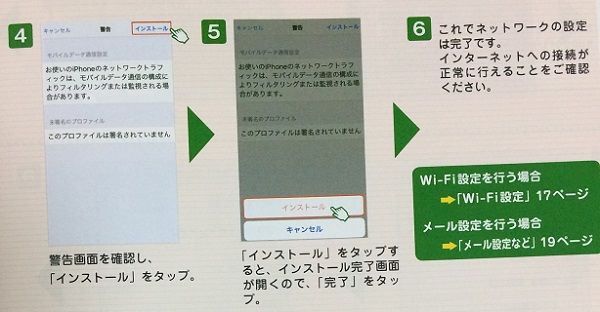
以上、iPhone修理・交換後の復元やデータ通信設定の難所を一発解決!の話でした。