【超簡単】iTunesでiPhone等のバックアップを作成する方法
 iTunesを用いた、iPhone/ iPad/ iPod touch (以下、デバイスと表現) のバックアップ作成手順を超分かりやすく解説します。
iTunesを用いた、iPhone/ iPad/ iPod touch (以下、デバイスと表現) のバックアップ作成手順を超分かりやすく解説します。
(解説実例は、Windows10のiTunesにiPhone 5sのバックアップを作成するものとします)
バックアップを定期的に作っておくと、デバイス交換 (購入) 時や万一の紛失・破損時でも、旧デバイスの情報を新デバイスにコピーできるので、このぜひ機会にバックアップを作っておきましょう!
(所要時間はだいたい10分ぐらいです)
ということでバックアップ作成手順を解説していきます。
まずパソコン (Mac、またはWindows) のiTunesを起動します。
起動すると、以下のような感じの画面になると思います。
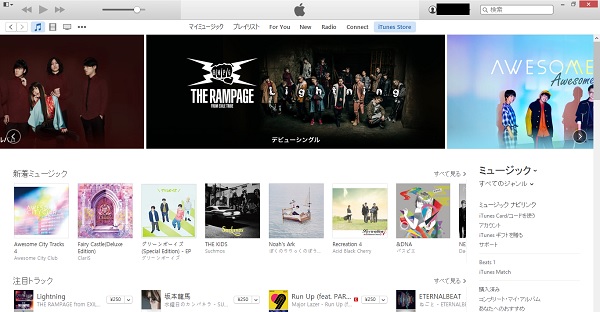
■注意
 バックアップをiTunesで行うには、MacまたはWindowsのパソコンが最低1台必要になります。
バックアップをiTunesで行うには、MacまたはWindowsのパソコンが最低1台必要になります。
もしパソコンを1台も持ってない人は、iCloudにてバックアップを行いましょう!
続いてパソコンとデバイスをケーブル (充電器のケーブル) で繋ぎます。

するとiTunes画面の左上の方に、デバイスのアイコン (赤枠) が表示されるので、それをクリックします。
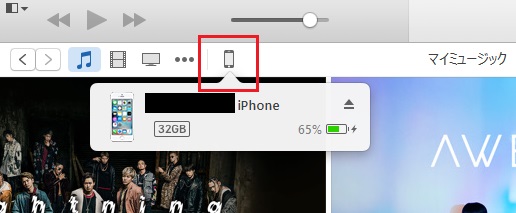
クリックすると、そのデバイスに関する情報 (過去のバックアップ状況、iOSなど) が色々出てきます。

その画面の真ん中ぐらいに「今すぐバックアップ」というボタンが出てくるので、クリックします。
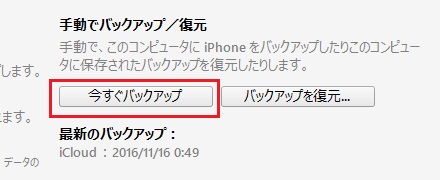
クリックすると以下のようなメッセージが表示されます。
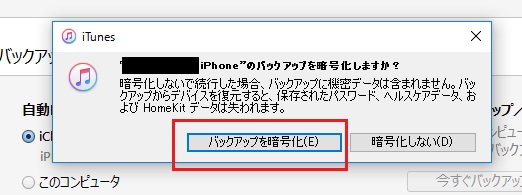
このメッセージの意味は要するに、ヘルスケアアプリの情報 (ヘルスケア、アクティビティ) を保存したいなら「バックアップを暗号化」を選択し、保存しなくてもいいなら「暗号化しない」を選択せよ!というものです。
別にどちらを選択してもいいですが、保存できるものは保存しとけばいいと思うので、特にこだわりがなければ「バックアップを暗号化」を選択しましょう。
するとiPhoneのバックアップを保護するパスワードの入力 (自分で決める) を求められるので、何かパスワードを設定します。
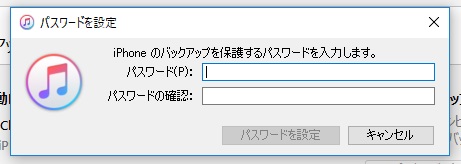
パスワードを設定すると、バックアップが開始します。
バックアップ時間はデバイス内の情報量の多さで変わってきますが、数分〜10分ぐらいがおおよその目安になります。

バックアップが完了すると、「このコンピュータ:今日21:17」のように、完了時刻がiTunesに表示されるので、これにてバックアップ作成は終了です。
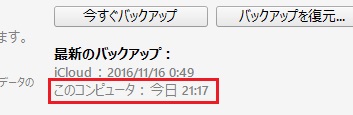
(パソコンとデバイスを繋いでたケーブルは、普通に引っこ抜いて大丈夫です。どちらから引っこ抜いてもOKです)
ちなみにバックアップが本当に作成されたか気になる場合は、iTunes画面左上にある「編集」⇒「設定」⇒「デバイス」のクリックで表示される、「デバイスのバックアップ」を確認しましょう!
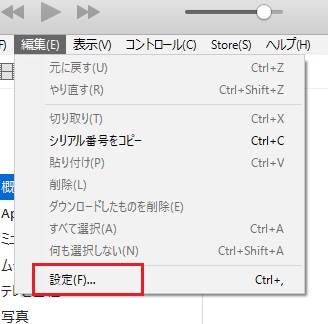
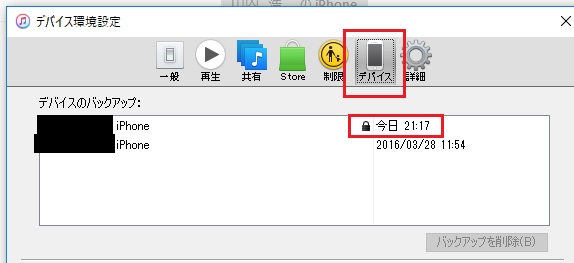
もしバックアップがちゃんと作成されてれば、「今日21:17」のように、自分のバックアップ完了時刻の記録が確認できます。
(MacのiTunesでバックアップ作成を確認する場合、「環境設定」⇒「デバイス」で確認できます)
以上がiTunesを用いた各デバイス (iPhone/ iPad/ iPod touch) のバックアップ作成方法になります。
バックアップを作るのって一見かなり面倒な気がしますが、実際にやってみるとおそろしく簡単なので、このぜひ機会にトライしてみましょう!
■補足
 バックアップはパソコン内 (iTunes) に作成してもいいですが、ネット空間 (iCloud) に作ることも可能です。
バックアップはパソコン内 (iTunes) に作成してもいいですが、ネット空間 (iCloud) に作ることも可能です。
iCloudにバックアップを作っておくと、外出先からでも (自宅にいなくても) そのデータをダウンロードできるので超便利です!
 バックアップはiTunesとiCloudの2つの方法で行えるわけですが、この2つの違いって分かりますか?
バックアップはiTunesとiCloudの2つの方法で行えるわけですが、この2つの違いって分かりますか?
まったく同じデバイスのバックアップ作成でも、iTunesを使った方がいい人とiCloudの方がいい人の2通りがいるのです!