【超簡単】iCloudでiPhone等のバックアップを作成する方法
iCloudを用いた、iPhone/ iPad/ iPod touch (以下、デバイスと表現) のバックアップ作成手順を超分かりやすく解説します。
(解説実例は、管理人愛用のiPhone 5sのバックアップを作成するものとします)
バックアップを定期的に作っておくと、デバイス交換 (購入) 時や万一の紛失・破損時でも、旧デバイスの情報を新デバイスにコピーできるので、このぜひ機会にバックアップを作っておきましょう!
(所要時間は3〜10分ぐらいです)
ということでバックアップ作成手順を解説していきます。
まずデバイスの設定アプリを開きます。

アプリを少し下にスクロース (移動) し、iCloudをタップします。
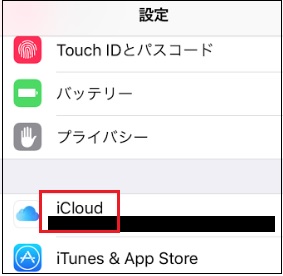
バックアップをタップします。
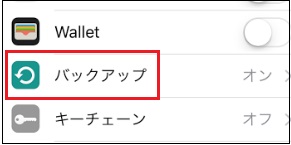
iCloudバックアップをONにし、「今すぐバックアップを作成」をタップします。
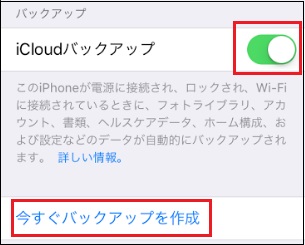
するとバックアップの作成が開始します。
デバイスのデータ量が多いほど待ち時間は長くなりますが、3〜10分ほどで終わると思います。
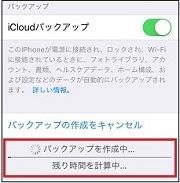
バックアップ作成が完了すると、完了時刻が表示されます。
管理人の場合、18:42に完了したことが分かります。

以上がiCloudを用いた各デバイス (iPhone/ iPad/ iPod touch) のバックアップ作成方法になります。
尚、バックアップが本当に作成されたか気になる場合は、「設定」⇒「一般」⇒「ストレージとiCloudの使用状況」⇒「(ICLOUD側の) ストレージを管理」を順にタップしましょう!
ちゃんとバックアップを作れてたら、「ストレージを管理」に以下のような表示が出るので、その表示 (赤枠) をタップします。
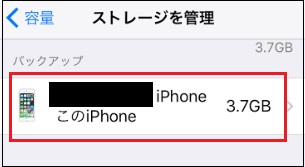
すると最新のバックアップ時期 (今回は2016/11/16) とそのサイズ (今回は3.7GB) が表示されます。
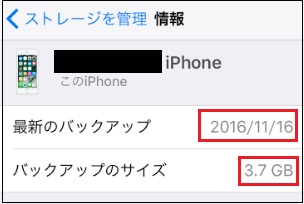
もしバックアップ時期が実際の作成日と不一致の場合、バックアップを正しく作れていない可能性が非常に高いので、その場合はもう一度バックアップ作成にトライしましょう!
ちなみにiCloudは初期設定では (iPhone 5sの場合は) 5GB以内に収まるバックアップしか作れません。
なので5GBを超えるデータ量のバックアップをiCloudで行うなら、不要なデータ (アプリ、動画、画像、音楽等) を削除していき5GB以内に抑えるか、バックアップ容量の上限を上げる (有料) かしなくてはなりません。
そしてもしバックアップ容量の上限を上げる場合、「設定」⇒「一般」⇒「ストレージとiCloudの使用状況」⇒「ストレージを管理」⇒「ストレージプランを変更」をタップし、容量変更を行います。
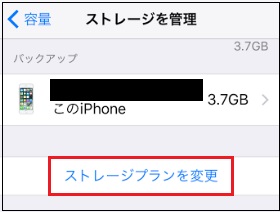
バックアップ容量の上限 (容量プラン) は全部で4種類あるので、その中から自分に合うものを1つ選びます。
- 50GB (月額130円)
- 200GB (月額400円)
- 1TB (月額1,300円)
- 2TB (月額2,500円)
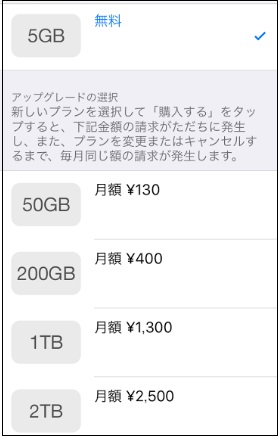
例えばバックアップに30GBが必要なら容量プランを50GB (月額130円) にするのが最も安いですし、650GBなら1TB (月額1,300円) を選ぶのが最安になります。
仮にもし管理人が次回バックアップするとすると、記事執筆時点 (2017/2/02) の管理人のデバイス内 (iPhone 5s) の全容量は27.3GBで、iCloudの空き容量は1.3GB (初期設定の5BG−今回のバックアップで3.7GBを消費) なので、少なくとも26GB (27.3GB−1.3GB) の空きをiCloudに作らねばなりません。
なので次回 (もしiCloudで) バックアップする際は、容量プランを50GB (月額130円) に変更する!という判断を管理人は下すはずです。
容量の多いバックアップを無料で作る方法
バックアップ容量の上限を上げるためだけに、毎月いくらかのお金を負担するのは多くの人が嫌がると思います。
 そこでおすすめなのが、パソコン (Mac/ Windows) 保有者だと誰でも行える、iTunesを用いた無料バックアップです。
そこでおすすめなのが、パソコン (Mac/ Windows) 保有者だと誰でも行える、iTunesを用いた無料バックアップです。
iTunesだとパソコンの空き容量をそのままバックアップ容量として使えるので、特に高データ量のバックアップ時に重宝します。
また、iTunesバックアップは作成先が (iCloudのようなネット空間ではなく、) あくまで自分のパソコン内なので、たとえ高データ量でも課金されることはありません!
なのでパソコン保有者は出来ればiTunesにてバックアップを行いましょう!
【⇒ iTunesでiPhone等のバックアップを作成する方法】
■補足
 バックアップはiTunesとiCloudの2つの方法で行えるわけですが、この2つの違いって分かりますか?
バックアップはiTunesとiCloudの2つの方法で行えるわけですが、この2つの違いって分かりますか?
まったく同じデバイスのバックアップ作成でも、iTunesを使った方がいい人とiCloudの方がいい人の2通りがいるのです!